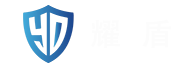VSCode使用Remote SSH连接远程服务器
作者:admin 2021-10-05本文转载自微信公众号「编码小二」,作者小二 。转载本文请联系编码小二公众号。
1 前言
最近在搭建一套 VSCode 的远端开发环境,主要想解决 C/C++ 代码不能 100% 跳转的问题。
闲言少叙,安装过程奉上。
2 操作步骤
2.1 安装 SSH
由于我们是使用 SSH 连接远程服务器,因此 Windows 需要支持 SSH 。
可以通过安装 Git 来获取 SSH 功能,如何验证?使用 Win + R ,输入 cmd 打开控制窗口,直接输入 ssh ,如下提示,则代表 SSH 已经安装成功;
2.2 添加插件
使用 VSCode 最方便的一点,就是有很多插件可供选择。
本次我们需要使用 Remote - SSH 插件,长这个样子,不要搞错了
安装完插件后,在侧边栏可以看到 “远程资源管理器” 图标。
2.3 配置SSH密钥
目的:将本机添加到远程服务器连接白名单,让服务器知道是已认证的电脑在连接。过程类似于 GitHub 网站添加本地电脑的 SSH 公钥。
1、使用如下命令,生成 SSH 公钥文件。如果已经生成,则可直接使用,跳到步骤二。
# 方法一 ssh-keygen # 方法二,参考使用Git生成密钥 ssh-keygen -t rsa -C "youremail@example.com"
2、一般生成的密钥文件,路径为:C:\Users\user\.ssh ,找到公钥文件 id_rsa.pub ,复制到远程服务器 根目录 的 .ssh 文件夹中。
(1)根目录,不一定非要是 /.ssh 路径,可以是自己的用户目录,类似这样:/zhaochen/.ssh。
(2).ssh 文件夹没有怎么办?新建一个文件夹,命名为 .ssh 即可。同时要确认远程服务器是否支持 SSH ,如果此时正是通过 SSH 方式连接的,那肯定是支持了。
3、生成 authorized_keys 文件。这样后续在使用 Remote 插件时,不需要密码,就可以直接登录到服务器。
(1)连接到远程服务器
方法一:通过 Windows 的 cmd 命令框,使用如下命令 + 密码,连接到远程服务器# 标准命令,输入后会提示输入密码 ssh username@ip -p port # 示例,注:SSH默认为22端口 ssh zhaochen@192.168.1.1 -p 22方法二:已经使用 SSH 方式连接到服务器
(2)进入 .ssh 目录,使用如下命令,生成 authorized_keys 文件。
cat id_rsa.pub > authorized_keys
4、在 cmd 窗口,再次尝试如下,可以看到无需密码,直接连上服务器
如果已使用 SSH 方式连接到远程服务器,小二再分享一种更简单的方法:
1、在 .ssh 文件夹下,新建 authorized_keys 文件;
2、将 id_rsa.pub 文件中的内容全部复制到 authorized_keys 文件即可;
2.4 添加配置文件
目的:配置 VSCode 连接远程服务器的一些基本信息。
1、点击左侧的 “远程资源管理器” 图标,点击右上角的小齿轮(设置)
2、在弹出来的窗口中,选择第一个 config 文件打开,参考下图,填写对应信息
(1)参考上述配置,释义如下
Host <远程主机名称> HostName <远程主机IP> User <用户名> Port <ssh端口,默认22> IdentityFile <本机SSH私钥路径> ForwardAgent yes <VSCode 自己添加的,不用管>Host :连接的主机名称,可自定义; Hostname :远程主机的 IP 地址; User :用于登录远程主机的用户名; Port :用于登录远程主机的端口,SSH 默认为 22 ; IdentityFile :本地的私钥文件 id_rsa 路径;
(2)如果需要连接多个远程服务器,可参考如上内容,配置多个即可;
Host <远程主机名称1> HostName <远程主机1 IP> User <用户名1> Port <ssh端口,默认22> IdentityFile <本机SSH私钥路径> ForwardAgent yes <VSCode 自己添加的,不用管> Host <远程主机名称2> HostName <远程主机2 IP> User <用户名2> Port <ssh端口,默认22> IdentityFile <本机SSH私钥路径> ForwardAgent yes <VSCode 自己添加的,不用管>
2.5 连接测试
1、进入 “远程资源管理器” 选项,右键点击主机名;
2、选择一种方式,连接到远程服务器,进行测试;
3、如果连接成功,左下角则会显示当前已连接的主机名。
参考资料
1、VS Code Remote SSH配置 - 知乎 (zhihu.com)(https://zhuanlan.zhihu.com/p/68577071)
3 问题汇总
3.1 插件安装
当我们搭建好 Remote SSH 环境后,VSCode 支持在 远程服务器 安装插件。
此时就可以根据自己的开发习惯,将插件安装到不同地方了。
3.2 连接报错
如果错误提示如下:
could not establish connection to “XXX“.Connecting was canceled. VScode remote '_workbench.downloadResource' failed vscode could not establish _workbench.downloadResource
可直接参考这篇文章:VSCode Remote 报错,无法连接??
3.3 扩展ssh连接失败
SSH 连接远程服务器失败,有如下错误提示:
could not establish connection to XXX, the path argument must be of type string, received type undefined。
问题原因:找不到 SSH 可执行程序。
解决方法如下:
1、按下 F1 ,输入 Remote-SSH: Settings ,找到 remote.SSH.path ,修改此路径为本地 Git 安装程序中的 ssh.exe 文件即可;
2、参考下图:
参考资料
1、Visual studio code 扩展 ssh 连接失败:The "path" argument must be of type string. Received type undefined_的米-漠石's Blog-CSDN博客(https://blog.csdn.net/mostone/article/details/103023476)
3.4 C/C++环境错误
1、错误截图如下:
2、错误日志如下:
正在更新 C/C++ 依赖项...正在下载程序包“C/C++ language components (Linux / x86_64)” 失败。正在重试... 失败。正在重试... 失败。正在重试...正在等待 8 秒... 失败。正在重试...正在等待 16 秒... 未能下载 https://go.microsoft.com/fwlink/?linkid=2164295在阶段 downloadPackages 失败Error: connect ECONNREFUSED 23.41.74.108:443at TCPConnectWrap.afterConnect [as oncomplete] (net.js:1146:16)如果在脱机环境中工作或反复看到此错误,请尝试从 https://github.com/microsoft/vscode-cpptools/releases 下载预包含了所有依赖项的扩展版本,然后使用 VS Code 中的“从 VSIX 安装”命令来安装它。
3、问题原因:小二猜测,是由于远程服务器脱机使用插件,导致 C/C++ 的扩展安装失败;
4、解决方法,错误日志中已经比较详细。简要描述如下:
(1)手动下载 cpptools-linux.vsix 文件,放到远程服务器中;网址:Releases · microsoft/vscode-cpptools (github.com)
(2)进入插件选项卡,点击 ··· ,选择 从 VSIX 安装... ,选中刚刚下载的文件;
(3)最后等待安装完毕,点击重载窗口,就大功告成了。
参考资料
1、vscode 解决正在下载程序包“C/C++ language components (Linux / x86_64)” 失败引起的符号找不到问题_chenwr2018的博客-CSDN博客(https://blog.csdn.net/chenwr2018/article/details/115774007)
2、Releases · microsoft/vscode-cpptools (github.com)(https://github.com/microsoft/vscode-cpptools/releases)
4 总结
1、详细总结 VSCode 搭建远程开发环境的过程;
2、对插件的安装、Remote SSH 相关问题做了补充完善,相对具有参考意义;
【编辑推荐】
远程工作助力业务发展的八种惊人方式从0到1开发一款自己的Vscode插件Omdia:AMD在服务器CPU市场获得16%份额 历史最佳成绩调查 | 远程办公人员抵制网络安全措施与OneNET服务器连接初体验【责任编辑:武晓燕 TEL:(010)68476606】高防服务器,高防CDN,免备案CDN,专接抗不住的攻击,免备案高防服务器,智能CC盾防住大规模CC攻击,0误封,高达TB级DDoS防御攻击,防御一切大流量的攻击,高防选择我们,真正的性价比之选!!!
热门文章
-
怎么在C#中利用FileSystemWatcher控件监控文件如何利用C#FileSystemWatcher监视文件?针对这个问题,本文详细介绍了相应的分析和解答,希望能帮助想要解决这个问题的伙伴找到更简单易行的方法。FileSystemWatcher。可使...
-
CDN有哪些应用场景?每个应用场景有哪些特色?CDN在实际建设过程中具有各种建设特色,实际上在各种应用场景中,如果要建设的话,每个应用场景在建设时都会出现不同的表现。CDN在应用场景中有什么特色?让我们一起调查一...
-
CDN有什么样的作用?为什么要使用CDN?根据目前统计的情况,80%以上的互联网用户可能会重复访问20%的资源,从而为缓存技术的应用带来更多的复杂性。事实上,为了减少网络中复杂的数据和反复传输,CDN技术也出现了...
-
什么是DDoS香港高防服务器?DDoS香港高防服务器的云主机服务器租赁服务器管理虚拟主机域名注册站点建设发生DDoS攻击时,站点/应用所有者的初始和逻辑反应向管理服务提供商/IDC服务提供商寻求帮助。当DDoS攻击发生时,网站/...
-
CDN流量包是什么?CDN基本防护配置是怎样的?CDN支持三种防盗链设置,也就是白名单、黑名单以及是否允许空refer。防盗链功能主要通过URL过滤的方法对来源Host的地址进行过滤,您可指定请求来源的域名,其中黑名单和白名...
-
CDN流量包是什么?CDN基本防护配置是怎样的?CDN支持三种防盗链设置,也就是白名单、黑名单以及是否允许空refer。防盗链功能主要通过URL过滤的方法对来源Host的地址进行过滤,您可指定请求来源的域名,其中黑名单和白名...
-
CDN存在哪些缺陷?cdn是如何为网站做防护的?说起网络相关的信息,相信大家都是非常关注CDN的,所谓的CDN就是将源内容发布到边缘节点,配合精准的调度系统;将用户的请求分配至最适合他的节点,使用户可以以最快的速度...
-
谁比较需要CDN?CDN防御跟高防服务器有区别吗?如今的网络都是通过互联通采用整体负载均衡(GSLB)、缓存技术(Cache)及镜像技术(Mirror)相结合的方法,为客户提供异地网络加速服务的,相信大家应该也听说过CDN。接下...
-
CDN加速原理如何解释?CDN有哪些方面的特性?CDN通过互联通专有链路系统,可提高用户访问的响应速度,并且保证了两岸三地区域内多点多地服务器内容同步;消除了峰值访问对出口链路及服务器性能的压力,可见其在网络中的...
-
CDN点播加速是什么?CDN是什么?关于网络加速中cdn对于大家来说应该是不陌生的,接下来小编在此为大家介绍CDN点播加速是什么,以及CDN是什么方面的介绍,感兴趣的朋友跟着小编一起来看下文具体内容介绍,希...
-
IDC云计算发展趋势随着互联网的不断发展,IDC行业作为网络基础设施建设的重要组成部分,也在不断壮大和完善。未来几年,IDC行业将会呈现出以下几个发展趋势:
-
CDN是什么,CDN作用,一篇文章告诉你CDN的核心思想是将网站内容缓存到离用户最近的位置,从而最大限度地减少访问延迟,提高网站访问速度。具体而言,当用户访问网站时,请求将会被重定向到离其最近的CDN节点,该节点会从缓存中获取相应的资源,然后将资源返回给用户。这种方式不仅能够提高网站的访问速度,还可以减轻服务器的负担,保证网站的稳定性和可用性
-
WebSocket通信协议,一篇文章了解WebSocket 是一种基于 TCP 连接上进行全双工通信的协议,相对于 HTTP 这种非持久的协议来说,WebSocket 是一个持久化网络通信的协议;它不仅可以实现客户端请求服务器,同时可以允许服务端主动向客户端推送数据。在 WebSocket API 中,客户端和服务器只需要完成一次握手,两者之间就直接可以创建持久性的连接,并进行双向数据传输。
-
高防服务器是什么?高防服务器又是如何防护DDOS的呢?做机房,特别是高防机房,不仅需要一套好的网络布局来实现网络的负载均衡,还需要一套强大的硬件防火墙来做支撑,下边就由小编就带你们详细了解一下什么是高防服务器,以及防护DDos的原理。
-
高防服务器好用吗?为什么需要高防服务器?随着网络攻击越来越猖獗,很多企业、网站纷纷开始使用高防服务器,也有人提出疑问,高防服务器真的那么好用吗?为什么大家都在租用高防服务器?今天小编和大家一起看看
-
高防服务器是什么,高防服务器有什么用高防服务器是指能够抵御CC,DDOS.SYN等一些外来攻击的服务器,一般这么的服务器坐落高硬防机房。机房有硬件防火墙的防护,别的也会对于常见攻击品种做一些安全设置,然后起到防护攻击的效果,保障服务器安全流通的运转。
-
高防服务器,高防ip和高防cdn有什么区别和如何选择高防服务器主要是比普通服务器多了防御服务,一般都是在机房出口架设了专门的硬件防火墙设备以及流量清洗牵引设备等,用来防御常见的CC攻击,DDOS,SYN攻击。就目前的标准衡量,高防服务器是指能独立防御100G以上的服务器。大部分IDC机房出口都没有达到这个带宽容量,或者没有
-
高防CDN原理,高防CDN干什么用的?什么是高防CDN?DDoS攻击是一种恶意四层攻击手段,主要以损耗服务器带宽的攻击手段。酷盾安全官网新上线的高防CDN可以高效防御DDOS攻击与CC攻击。高防CDN的原理就是构建在普...
-
IPV4要没了!湖南联通停止向普通家庭宽带用户提供公网 IPv4 地址0 月 18 日消息,湖南联通近日在官网发布公告,宣布自 2021 年 10 月 15 日起优化普通家庭宽带用户 IP 地址分配机制,对在网及新增普通家庭宽带用户均提供动态 IPv6 地址,...
-
Apache CVE-2021-40438 漏洞预警漏洞名称 Apache 2.4.48 ssrf 漏洞 威胁等级 中危 漏洞类型 ssrf 发布日期 9月23日 受影响版本 小于等于Apache 2.4.48 利用条件 设置了反向代理 潜在影响 可以利用此漏洞探测服务器